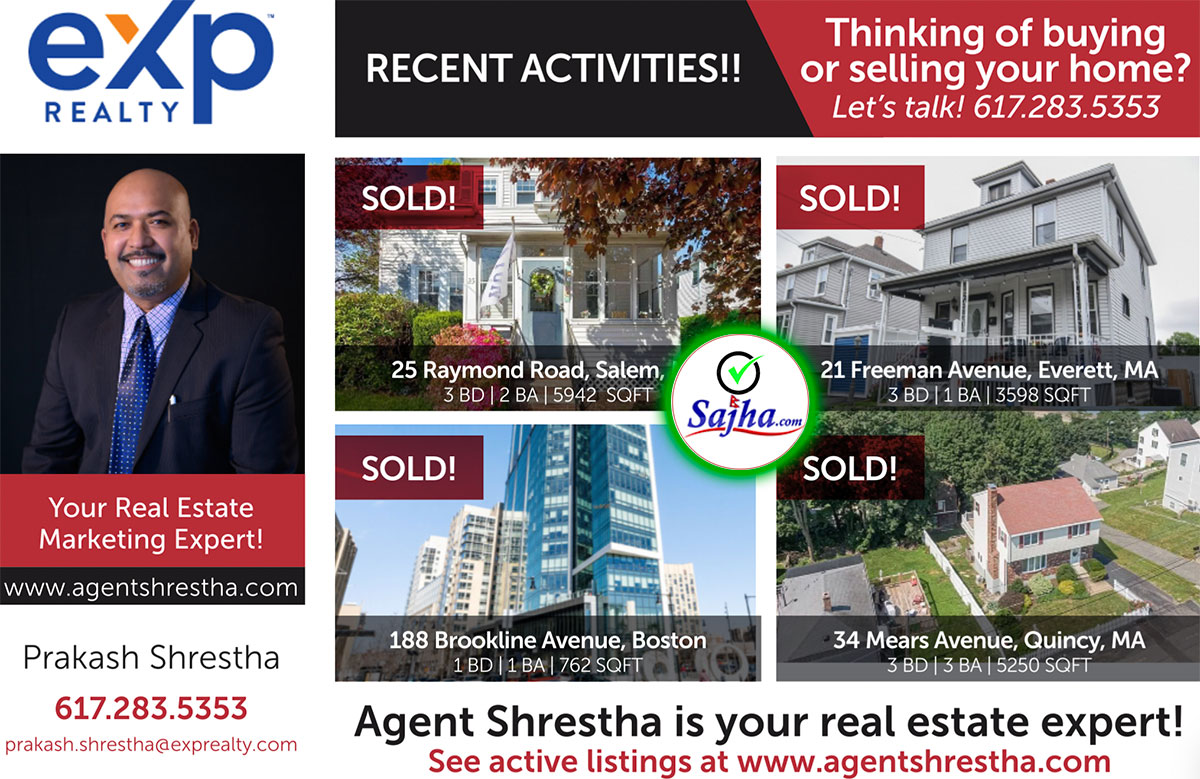Speed up Internet Explorer
A Registry Tweak to speed up IE
The success of this particular Registry Tweak depends mostly on your current Internet connection, but this tip is an excellent example of putting the registry to work for you. I am on Cable and saw a slight improvement.
This article shows how to increase the number of streams that your browser can draw from. Since Internet Explorer complies with HyperText Protocol v1.1, browsers usually only draw two streams or less from a Web server.We are going to increase that from two streams to six. This should enable you to browse much faster. To begin:
1. Click Start - Run.
2. Type "regedit" and click OK.
3. In the left pane navigate to HKEY_CURRENT_USER\Software\Microsoft\Windows\CurrentVersion\Internet Settings
4. In the right pane you should see the contents of Internet Settings.
5. Check Regedit's right-hand column for the following two lines (values):
MaxConnectionsPerServer
MaxConnectionsPer1_0Server
6. If these values are present, right-click on the first value (MaxConnectionsPerServer), select Modify from the drop-down menu, click Decimal, and set the Value data field to 10. Repeat this process for the second value (MaxConnectionsPer1_0Server).
7. If these lines (values) are not listed, right-click on the white region of Regedit's right-hand column, click New, and then click DWORD Value.
8. Enter MaxConnectionsPerServer for the name of the new DWORD Value and press Enter. The new value should now appear in Regedit's right-hand column.
9. Right-click the new value and click Modify.
10. As in step six, click Decimal and set the Value Data field to 10, then click OK.
11. Repeat steps seven through 10 using MaxConnectionsPer1_0Server as the new DWORD Value name instead of MaxConnectionsPerServer.
12. Close Regedit and test Internet Explorer.
Top 8 Ways To Make Your Windows XP Super Fast
http://pcs.suite101.com/article.cfm/windows_xp_registry_hacks
This Tweak is meant for increasing the performance of Windows XP, it ca either be a fresh installation or a old one .This tweak surely increase the performance for your computer.
1. Disable DOS 8.3 naming in Windows XP. (Consumes a lot of resources)
Windows XP uses two different names for each file on your computer. One is the name that you see in explorer and in the command prompt, and the other is an MSDOS compatible 8.3 (8 character title followed by a ‘.’ .Then three more characters to indicate the type of file) name. If you are intending to run DOS only software, or connect to pre-Windows 95 computers, you will need this second set of names. If not, you are simply wasting resources. To disable the 8.3 naming convention:
Open REGEDIT (Start, Run, type regedit, OK)
Navigate to :
HKEY_LOCAL_MACHINE\ System\ CurrentControlSet\ Control\ FileSystem
Change the value of the NtfsDisable8dot3NameCreation to ‘1′
2.) Right-click on My Computer icon on Desktop and select Properties, now go to Advanced tab in new window and click on Settings button in Performance section click on settings: (If you cannot find My Computer on your Desktop, Go to Control Panel, System, Advanced, Performance Settings)
Now un-check all the options in Visual Effects, but u can check following options:
1.) Show window contents while dragging.
2.) Smooth edges of screen fonts.
3.) Use common tasks in folders (If u use the left side pane in My computer, I don’t use it.)
4.) Show translucent selection rectangle
5.) Use drop shadows on icon labels on the desktop. (to make the desktop icons label transparent.)
6.) Use visual styles on windows and buttons.
3.) Now I’ll tell some Registry tricks, which can be applied without any problem and I am sure this trick will surely increase the performance of your system. Just copy paste following code in Notepad and save the file with any name but the extension of the file must be .REG , and after that run the file and then click on yes :
——————————————————————————————
Windows Registry Editor Version 5.00
[HKEY_CURRENT_USER\Software\Microsoft\Windows\CurrentVersion\Explorer]
"Link"=hex:00,00,00,00
[HKEY_CURRENT_USER\Software\Microsoft\Notepad]
"StatusBar"=dword:00000001
[HKEY_CURRENT_USER\Control Panel\Desktop]
"AutoEndTasks"="1"
"HungAppTimeout"="1000"
"MenuShowDelay"="20"
"WaitToKillAppTimeout"="2000"
"LowLevelHooksTimeout"="1000"
[HKEY_CLASSES_ROOT\Drive\Shell\DosHere\Command]
@="%windir%\\System32\\cmd.exe /k cd \"%1\""
[HKEY_CURRENT_USER\Software\Microsoft\Windows\CurrentVersion\Policies\Explorer]
"NoLowDiskSpaceChecks"=dword:00000001
"ClearRecentDocsOnExit"=dword:00000001
"NoRecentDocsHistory"=hex:01,00,00,00
"LinkResolveIgnoreLinkInfo"=dword:00000001
"NoResolveSearch"=dword:00000001
"NoResolveTrack"=dword:00000001
"NoInternetOpenWith"=dword:00000001
[HKEY_CURRENT_USER\Software\Microsoft\Notepad]
"fWrap"=dword:00000001
[HKEY_LOCAL_MACHINE\SOFTWARE\Classes\CLSID\{87D62D94-71B3-4b9a-9489-5FE6850DC73E}\InProcServer32]
@=hex(2):00
[HKEY_LOCAL_MACHINE\SYSTEM\CurrentControlSet\Control]
"WaitToKillServiceTimeout"="0"
——————————————————————————————
4. Go To Control Panel And Open Sound & Audio Devices in Control Panel (or type mmsys.cpl in START. RUN), go to Sounds tab and select No Sounds in Sound Scheme section. Or u can keep some of your favorite sounds there such as Exit Windows, Start Windows, Windows Logoff, Windows Logon.
5. Start -> Run and type msconfig, now go to Startup tab and un-check the entries, which u don’t want to start automatically with the windows.
6.Open “Windows Explorer†from Start/All Programs/Accessories. Choose Tools -> Folder Options and click on View tab:
Now un-check following options:
a.) Automatically search for network folders & printers.
b.) Display file size information in folder tips.
c.) Display simple folder view in Explorer’s Folders list.
d.) Show encrypted or compressed NTFS files in color. (I don’t use this option.)
e.) Show pop-up description for folder and desktop icons.
f.) Use simple file sharing.
Other remaining options are totally based upon user’s requirements, they usually don’t affect the performance! So u can enable/disable them as per your requirement.
7. List of Automatic services in Windows XP and which of them can be Disabled .Guys these are the services in Windows which start automatically when windows starts and they also consume lot of resources making your bootup speed slow. To disable some of the services go to:-
Start -> Run and type msconfig, now go to Services tab and uncheck the entries which u don’t need. Below is detailed information about them:-
Alerter (service.exe)
Depends on the Workstation service, Set to ‘Manual’ By DEFAULT.This service is used to send alerts directly to adminstrators on networks. If don’t use this service, and don’t want the machine sending alerts then this services can be disabled.
—————————————————————————————–
Application Layer Gateway Service (alg.exe)
Service is required to allow the machine to share its internet connection. This service is set to ‘manual’ by default. If not sharing then this service can be disabled. It doesn’t depend on any other services working.
—————————————————————————————
Automatic updates
If you don’t want you PC upgrade itself then you can just disable this service. But do remember to keep your PC up-to-date. This service needs ‘Background Intelligent Transfer Service’ set to manual as to be to download the updates.
——————————————————————————–
Background Intelligent Transfer Service (BITS)
I believe only ‘Automatic update’ needs this to receive update files. Can be disabled, but you wont need to, as it is only activated when required.
——————————————————————————–
Clipbook
This not the clipboard, but something very similar. Allows clipboards to be shared across machines. But yet to know anyone who actually uses this. Can be disabled.
——————————————————————————–
COM+ Event System (svchost.exe)
Depends on the ‘Remote Procedure Call (RPC)’ working. DO NOT disable it.
——————————————————————————–
COM+ System Application (dllhost.exe)
Certain applications use this application (see C:\Program Files\ComPlus Applications). If stopped, some application will not work, and even if they do, your likely to receive loads of warning messages. Service is set to ‘manual’ by default and is often advised left at this setting.
——————————————————————————–
Computer Browser (svchost.exe)
Used to maintain the list of computers attached to network. Though it seems the network can still be browsed with this service disabled so not quite sure what function it actually performs, maybe for running the network ‘master’controller. This service is on by default, by if not using a network, can be disabled.
——————————————————————————–
Cryptographic Services (svchost.exe)
Allows software signatures to be checked. It handles software signatures. You will need this service as to install certain types of software and often windows updates. This service is ON by default, but recommend setting to ‘manual’ as to be used when required.
——————————————————————————–
DCOM Server Process Launcher (svchost -k DcomLaunch)
DO NOT DISABLE IT. Not quite sure what this performs but most be set to automattic for some internal processes to work. If DCOM is switched off, services like defrag will not work, and Work starts producing problem messages.
——————————————————————————–
DHCP Client (svchost.exe)
NEVER DISABLE IT. This service is on by default and requires your networking services to be already working. This allows your machine to receive an allocated IP address from a server. Which is often required when connecting to the internet or a network. If you don’t use the internet or don’t connect to a network this service can be disabled. Also if do, but your network or internet service provider uses static IPs and you have set a static IP in your TCP/IP settings, then you could disable this service.
——————————————————————————–
Distributed Link Tracking Client (svchost.exe)
This service is ON by default, and may only be necessary if part of a network. It tracks shortcuts across machines as to make sure the shortcut still works when the location of a file is moved. I normally disable this service unless you have a number of unskilled staff using networked machines.
——————————————————————————–
DNS Client
DO NOT DISABLE IT. Used to resolve DNS names locally by caching, and performs some local Active Directory domain controller functions. If you are not intending to use the internet or a network, this service can be disabled. Your machine will still resolve DNS names if disabled, but you might see “DNS resolver failed to flush the cache,†errors when “repair†your network connection. Also used for IPSEC.
——————————————————————————–
Error reporting service
This sends your errors to microsoft, if you want to. If you never want to, then Disable it.
——————————————————————————–
HTTP SSL
Allow secure connections for software
This service doesnt get used by internet explorer, its available component for which some software might use. Usually can be disabled.
——————————————————————————–
Event Log (services.exe)
This service on by default. It cannot and should not be stopped. It controls the messages sent and displayed in the machine’s event log.
——————————————————————————–
Messenger (services.exe)
This is the ‘net send’ service used for machines to send alert message directly to other machines (nothing to do with MSN messenger). Service is ON by default, but can be disabled.
——————————————————————————–
Network DDE
&
Network DDE DSDM (svchost.exe)
Allows ‘Dynamic Data Exchange’ between computers. The only service that sometimes uses this is the clipbook. Generally can be disabled unless you do use this facility. Also some software (none that know of) may use these services.
——————————————————————————–
Network Connections Service (svchost.exe)
Controls network and internet connections. If you use either, than you need this service, if you don’t, then this service can be disabled. Service is set to ‘manual’ by default.
——————————————————————————–
Network Location Awareness (svchost.exe)
Used in conjuction with Internet Connection Sharing. Service set as ‘manual’ by default. If not using internet connection sharing and not making changes to your dialup or network settings then it can be disabled.
——————————————————————————–
Printer Spooler
Used to communicate to any printer. So Don’t Disable it. If you don’t wish to ever print, then disable it.
——————————————————————————–
Remote Access Connection Manager
This doesn’t not create a network connection, as the network will run fine without it. Also won’t stop you remote desktop access either. Maybe required for internet sharing. Do Not Disable it.
Task Scheduler
This runs the tasks within task scheduler. If you don’t want to ever use windows task scheduling then disable it.
——————————————————————————–
Telephony (svchost.exe)
Controls anything to do with dialing numbers. Usually used for PCs that are using dialup internet, and some broadband connections. Would also be used for fax and voice IP software. If none of this is being used then it could be set to Manual.
——————————————————————————–
Themes (svchost.exe)
Usually on by default, and just changes the look of desktop. Can be disabled without any effect other than a different window styles.
——————————————————————————–
Upload Manager (svchost.exe)
The service on by default, but can be disabled. It has something to do with sending your hardware details to microsoft. Don’t think it actually gets used, and turning it off has no side effects.
——————————————————————————–
Wireless Zero Configuration Service (svchost.exe)
Controls configuration of wireless networking devices. This services is on by default, but if you don’t use wireless networking in your Desktop computer it can be disabled. For Notebooks, this should not be turned off when you are using wireless internet connection.
——————————————————————————–
8. Go to Windows Explorer and then go to c:\windows\prefetch folder, delete all files in the folder and then restart (IMPORTANT: make sure u make a backup of the files in some other folder before deleting it ) .Your computer might require more time to boot up for 1 or 2 restarts but after 3 boots it will be super fast. Believe me THIS REALLY HELPS.
Regarding the backup files if after 5 or 6 restarts you feel that the computer is taking more time (This happens once in thousand times) then you can replace all the files in the same folder.
Move the Kernel to run in RAM.
Software or services running in RAM are always going to be faster that anything that has to pull data from the hard drive or virtual memory. The kernel is the core of the XP operating system, so by having it run in RAM we can speed up our computer.
NOTE: Only use this on machines with more than 256MB of installed RAM!!
Navigate to HKEY_LOCAL_MACHINE\SYSTEM\CurrentControlSet\COntrol\Session Manager\Memory Management once in Memory Management choose DisablePagingExecutive . Change the value of DisablePagingExecutive to 1. This will set the kernel to run in RAM. Changing it to 0 will set everything back to normal. Exit the registry and reboot the computer for the changes to take effect.